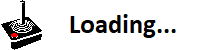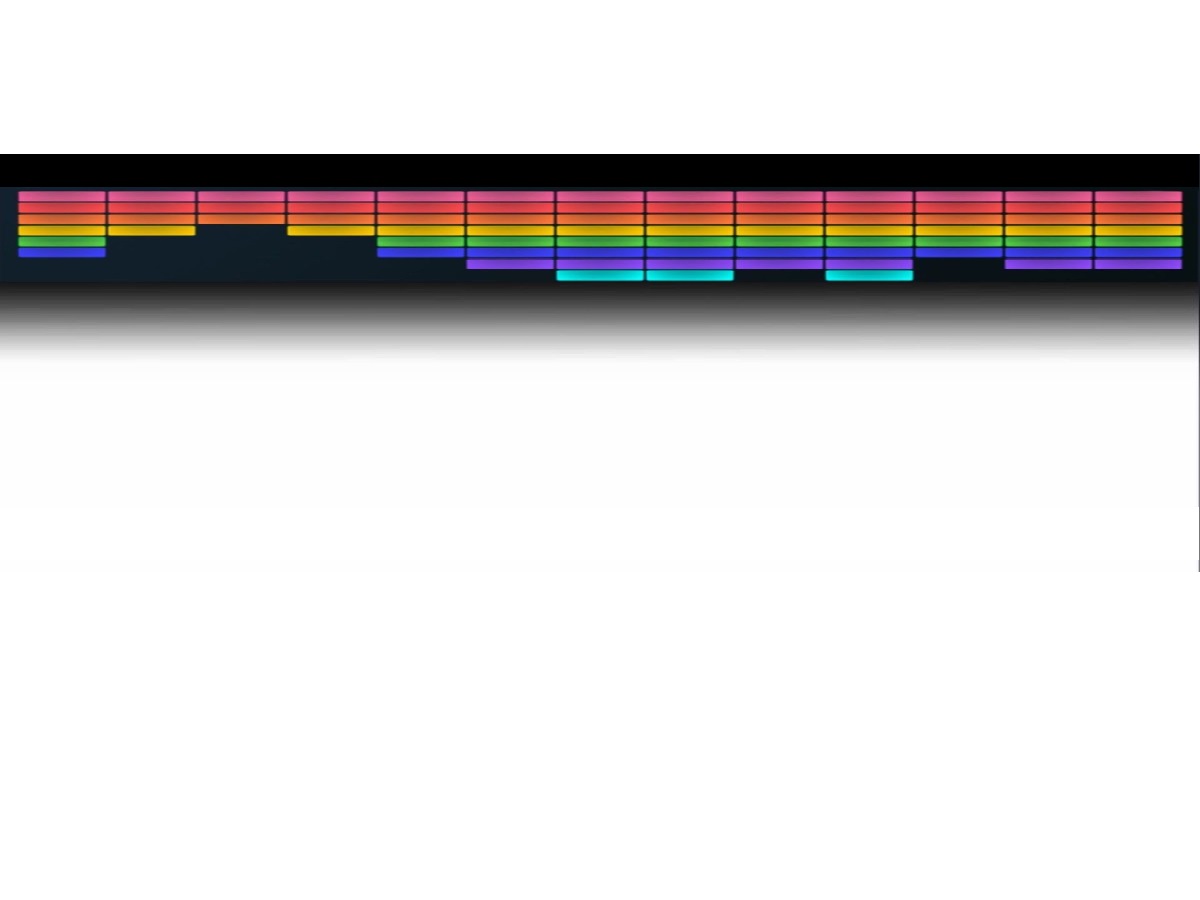Die VCS800 ist eine wirklich schöne Spielkonsole. Nicht nur optisch. Sondern auch in ihrer Ausstattung. Inzwischen dürfte auch allgemein bekannt sein, dass die Atari VCS800 mit PC Technik ausgestattet ist. Was vielleicht weniger bekannt ist: Die VCS800 lässt sich upgraden.
Nachdem ich sie einige Zeit in Benutzung hatte, wollte ich sie aus verschiedenen Gründen upgraden.
- Einbau eines internen 1 TB SSD Speicher
- RAM Upgrade von 8 GB auf 32 GB + Beschleunigung
- Den CPU Lüfter „leiser machen“
- Bluetooth connect und Empfang beschleunigen
Böse Zungen behaupten die Technik der VCS800 sei veraltet, weil sie Technik aus 2020 verwendet. Tatsächlich aber ist sie intern mit aktuellen Notebooks auf Augenhöhe und oft sogar noch überlegen. Wer wissen will warum das so ist, der kann sich meinen Artikel auf www.atari-portal.de ansehen (10 Mythen über Atari und die VCS800).
Zu 1.) Die VCS800 hat intern nur einen 32GB Speicher auf dem die Spiele und APPs installiert werden, die man im Atari Online Shop gekauft hat. Nun sind aber 32GB eMMC Speicher leider sehr wenig. Braucht man mehr Speicher für die online gekaufte Software, dann schließt man entweder eine externe SSD an oder man baut eine interne SSD ein. Laut Spezifikation ist intern max. eine 1TB SATA III SSD möglich. Extern geht natürlich mehr.
Laut USB Spezifikation wäre eine externe SSD über die vorhandenen USB 3.1 GEN1 theoretisch sogar schneller als die interne SATA III SSD.
TIPP: Ich habe mich dennoch für die interne entschieden, weil ich feststellen musste, dass das VCS hin und wieder temporär für 1-2 Minuten einfror, wenn ich den VCS Speicher auf externer SSD hatte und viel und schnell im VCS Menü hin und her die APPs wechselte. Manchmal führte die VCS einfach einen Reset aus, wenn sie zuvor eingefroren war. Das kann mit der verwendeten Hardware zu tun haben und ein Sonderfall sein. Aber zumindest hat sie dabei niemals Daten verloren. Wie gesagt passierte das nur bei externem Speicher über USB. (Das war noch vor dem Upgrade der VCS)
Der Einbau eines internen SSD Speichers ermöglicht es aber auch z.B. Windows 10 und/oder Linux zu installieren und über einen Dual Boot zwischen VCS, Windows und Linux wechseln zu können. Warum man das machen sollte? Zum Beispiel kann man so den Emulator MAME installieren. Schließlich hat Atari schon Controller und Joystick mitgeliefert. Was liegt also näher als MAME? Übrigens sollen auch viele weitere Konsolen-Emulatoren auf dem VCS funktionieren.
Zu 2.) Will man MAME installieren, dann braucht man möglichst viel RAM, der möglichst schnell ist. Außerdem eine Grafikkarte mit genügend Grafikspeicher. Die interne Grafikkarte verwendet zugewiesenen RAM als Grafikspeicher. Nach dem RAM Upgrade von 8GB auf 32GB kann man den Grafikspeicher locker auf 4GB hoch setzen. Für OS und Emulator bleiben dann noch die mehr als ausreichenden 28GB.
Der originale RAM hatte in meiner VCS eine Taktung von 2666 MHz. In anderen VCS soll sogar nur 2400er RAM verbaut gewesen sein. Ich werde hier auf 3200 MHz upgraden. Dafür müssen später im BIOS Einstellungen angepasst werden. Alles kein Hexenwerk.
Zu 3.) Die VCS hat einen Lüfter, der je nach CPU-Last hochtourt. Sinkt die Last, bläst der Lüfter weniger laut. Insgesamt ist der Lüfter aber relativ laut, wenn man die VCS800 wie ich auf dem Tisch stehen hat. Unter Last wechselt die Lüftergeschwindigkeit manchmal im Sekundentakt rauf, runter, rauf, runter, rauf, runter, usw… Ich nenne das eine „Playstation 3 FatLady“ Krankheit, die das gleiche Verhalten zeigte. Zumindest bei der VCS800 kann man dieses rauf-runter-touren minimieren und gar fast ganz wegzaubern. Die VCS800 wird silent, still, leise und fast gar nicht mehr zu hören sein. Das Geheimnis: Man ersetze zwischen CPU und Kühlkörper das Wärmeleitpad durch eine Top Wärmeleitpaste. Ein leicht umzusetzender Tipp.
Zu 4.) Letztendlich wollte ich das Bluetooth auf 5.0 upgraden, was zum einen wegen des Stromsparmodus die Akkuleistung der Controller verbessert hätte. Zum anderen wollte ich ein kleines Manko ausmerzen. Denn gelegentlich dauerte es recht lange bis Controller/Joystick sich mit der VCS800 verbunden haben. Das sollte mit BT 5.0 schneller funktionieren. Diesen Upgrade Tipp hatte ich entweder aus einem offiziellen Atari Upgrade Paper oder von Atariage mit Hinweis auf das zu verwendende BT/WLAN Modul. Genau weiß ich es leider nicht mehr. Nur leider funktionierte das so nicht bei mir. Die Controller wurden erst gar nicht über BT erkannt und WLAN Netzwerke wurden nicht gefunden. Also habe ich das originale Modul belassen und nur die Empfangsleistung mittels der neuen Antennen verbessern können.
Was ich für das Upgrade verwendet habe:
Werkzeug
- Gocheer Feinmechaniker Schraubendreher Set, 138 in 1
(Die VCS800 verwendet Stern-Spezialschrauben) - Mini-Schaubendreher
- Pinzette
- Antistatik-Matte
- Fusselfreies Baumwolltuch
- ISO Propanol Alkohol 99,9%
- USB Tastatur (Kabelgebunden, Bluetooth reicht nicht aus)
Bauteile
- 2 Stück: Crucial RAM 16GB DDR4 3200MHz CL22 (2933MHz oder 2666MHz) Laptop Arbeitsspeicher CT16G4SFRA32A
- EZDIY-FAB M.2 2280 SSD Kühlkörper,doppelseitiger Kühlkörper,Hochleistungs-SSD-Kühler für PC/PS5
- Intenso Interne M.2 SSD SATA III Top, 1 TB, 520MB/Sekunde.
Unbedingt beachten: M.2 >>>SATA III<<< SSD. Eine M.2 NVRAM SSD funktioniert nicht! - Noctua NT-H2 3.5g, Wärmeleitpaste für Computer
- FandWay M.2 Schraube, PC Schrauben, M.2 Abstandshalter und Schraube PC Motherboard Computerschrauben Für Msi Gigabyte ASRock Motherboard 30 Stück.
- AX210NGW WiFi Karte, AX210 NGW WLAN Bluetooth 5.3 Karte, M.2 WiFi 6E Wireless Karte für Laptop M.2/NGFF. Mit dieser Karte wollte ich das energiesparende Bluetooth in der VCS verwenden. Aber leider ist die AX210NGW nicht mit der VCS800 kompatibel. Sie wird zwar erkannt, aber dem Linux der VCS800 fehlen die Treiber.
- IPEX-4 IPEX Antenne Eingebaute NGFF/M.2 WiFi Receiver Antenne mit IPEX4 Port 2.4/5G für Huawei/INTEL, 2 Stück

Als ich die VCS800 bekam, aktualisierte sie zuerst die Firmware. Dabei wurde auch das BIOS aktualisiert. Aktuell ist die Firmware vom Dezember 2022 installiert. Genau genommen musste ich das Update manuell installieren, aber das ist hier nicht wichtig. Auf der VCS800 sollte auf jeden Fall die aktuellste Firmware/Bios installiert sein. Das ist später wichtig, weil ansonsten das Passwort nicht funktioniert um ins BIOS zu kommen.
Dass man die Garantie verliert, wenn man etwas vom Nachfolgenden macht, brauche ich wohl nicht zu betonen. Ihr nehmt die Änderungen auf eigene Gefahr vor. Ich übernehme keine Funktionsgarantie und keine Verantwortung für Defekte.
Los geht’s.

Die VCS nimmt man am besten auf einer Antistatik-Matte auseinander.

Zuerst müssen die vordere und die hintere Blende abgenommen werden. Die sind nur auf die Gehäuseteile auf-geklippt. Die Nasen kann man nicht abbrechen, denn das sind nur kleine Erhöhungen die in Gehäuseritzen einklicken. Also: Gehäuse an den Kanten leicht zusammendrücken und die Blende abziehen. Die beiden Gehäuse Ober/Unterteile sind durch Schrauben verbunden, die sich unter den Gummifüßen befinden. Die Schrauben sind Spezialschrauben. Die passenden Einsätze finden sich im „Gocheer“ Werkzeug-Set. Dann das Unterteil abnehmen und das Innenleben offenbart sich.
Achtung! Vorsicht!
Die Antennenkabel zum WLAN/BT Modul sind extrem kurz und könnten abreißen. Wer das o.g. Antennenset besorgt hat, kann die Kabel von den Anschlüssen lösen und die Antennen aus dem Gehäuse entfernen.

Unten links: Mit dem gelben Aufkleber versehen ist das Bluetooth/WLAN Modul auf M.2 Schnittstelle. Rechts daneben ist die M.2 Schnittstelle für die interne SSD. Direkt unter dem Lüfter ist die CPU. Der RAM befindet sich auf der anderen Seite des Motherboard.
Als nächstes muss das Abschirmblech entfernt werden. Dazu sind 3 Schrauben zu entfernen.

Warnung! Vorsicht!
Bevor man die Platine aus dem Gehäuse nehmen kann, müssen die beiden links und rechts befindlichen Flachbandkabel gelöst werden die die beiden vorderen USB Ports verbinden. Eine Beschädigung kann den/die USB Ports unbrauchbar machen. Und diese Halterungen sind verdammt empfindlich!
Um das Flachbandkabel links und rechts zu lösen muss man nur jeweils eine kleine Klemme anheben die sich auf der Innenseite des Anschlusses befindet, also auf der Seite die der Mainboard Mitte näher ist. Dabei handelt es sich um ein kleines dunkles längliches Plättchen. Das muss man anheben. Es lässt sich sehr leicht ohne Druck anheben und das Flachbandkabel ist gelöst.
Nun kann man das Mainboard abschrauben. Dazu muss auch das Klarsichtgummi das das Atari Logo beleuchtet entfernt werden. Denn darunter befindet sich die 4.te Mainboard-Schraube von insgesamt vier Schrauben. Danach das Mainboard umdrehen.

Auf der Rückseite befindet sich der RAM.
Hier einfach den RAM aus der Halterung entnehmen. Dazu die beiden Metallklammern gleichzeitig leicht nach außen drücken. Die neuen Riegel werden eingesetzt, nachdem die CPU die neue Wärmeleitpaste bekommen hat. Jetzt erstmal nur das Board wieder zurück drehen.

Hat man die sechs Schrauben der Lüfterhalterung entfernt, kann man den Lüfter abnehmen. Das graue Wärmeleitpad lässt sich leicht abnehmen und grob mit dem Fingernagel entfernen.

Mit dem reinen Alkohol und einem fusselfreien Baumwolltuch kann man die Reste des Wärmeleitpad von CPU und Kühler entfernen. Wer die Wärmeleitpaste im Set gekauft hat, kann zum reinigen die beigefügten feuchten Reinigungstücher verwenden und braucht nicht den reinen Alkohol.

Und da liegt sie nun vor uns. Die CPU.

Anschließend verteilt man auf dem glänzenden Stück der CPU etwas Wärmeleitpaste. Dünn reicht aus. Der blanke CPU Teil sollte überall Wärmeleitpaste aufweisen. Anschließend montiert man wieder den CPU Lüfter.
Ich habe übrigens absichtlich den NT-H2 ausgewählt, da diese Wärmeleitpaste fast das Beste ist das man bekommen kann und die bereits auf die maximalen CPU-Temperaturen ausgelegt ist. Eine noch bessere Wärmeleitpaste macht jedoch keinen Sinn, da sie im Verhältnis keinen Zugewinn bringt. Denn bei der VCS800 CPU handelt es sich um eine CPU im Mittelfeld die nicht die hohen Temperaturen aufweist wie die CPUs im Hochleistungsbereich, dafür aber um ein Vielfaches teurer wäre.

Jetzt kann man auf der Rückseite die neuen RAM Riegel einsetzen. Es müssen auf jeden Fall zwei Riegel gleicher Größe und Art eingebaut werden, da der RAM im Dual-Channel Modus betrieben wird.

Als nächstes muss die M.2 SSD zusammengebaut werden.

Zunächst wird der Aufkleber von der SSD entfernt, da der Aufkleber isolierend wirken würde.
Die SSD wird wie ein Sandwich zusammengebaut. In das Kühler-Unterteil legt man ein Wärmeleitpad. Darauf die SSD, darauf das zweite Wärmeleitpad und obenauf den Kühlkörper. Der Kühlkörper wird mit dem Unterteil verschraubt. Dabei sollte man dieses „Sandwich“ zusammendrücken während man die Schrauben festzieht. Bitte darauf achten, dass der Kühler nicht verkantet, denn die SSD ist auf der Chip-Seite nicht gleichmäßig „eben“. Die Kontakte der SSD müssen so weit hinausragen, dass Kühlkörper und Unterteil nicht den M.2 Sockel berühren.
Theoretisch könnte man die SSD auch ohne Kühlkörper einbauen. Aber ich habe festgestellt, dass die SSD sehr warm wird. Sogar dann, wenn die VCS nur ins BIOS gestartet wurde und die SSD also eigentlich nichts zu tun hat.

Aus dem Schraubenset sucht man sich den passenden Abstandhalter heraus und schraubt ihn in das Mainboard, das zuvor wieder in der Gehäuse-Unterschale liegend verschraubt wurde.
In einer anderen Anleitung sah ich, dass die M.2 SSD ohne die Abstandshalterung eingesetzt wurde. Die SSD sitzt dann schräg in der Halterung und liegt mit einer Kante auf dem Mainboard auf. Ich rate davon ab keinen Abstandhalter zu verwenden, da die SSD ansonsten zu stark auf die Kontaktfedern drückt. Die Federn leiern dann auf Dauer aus. Schlechter Kontakt kann die Folge sein.

Die SSD kann nun festgeschraubt werden.

Wie man sieht, hat der Kühlkörper die perfekte Höhe und liegt plan mit dem CPU Kühler.

Nun noch die neuen Antennen einkleben und im Deckel so platzieren, dass sie nicht dem Lüfter in die Quere kommen.

TIPP: Die Antennenkabel auf die Anschlüsse zu Klipsen ist Fummel Arbeit und die Kabel lösen sich sehr schnell wieder. Deshalb mein Tipp die Kabel unter der Metallabdeckung durch zu führen macht alles einfacher und sicherer für die Kabel. Dazu muss man nur zwei Stege der Metallabdeckung hochbiegen. Dann kann man die Kabel drunter hindurchführen. Mit dem gelben Aufkleber fixiert man die Antennen auf dem Funk-Modul.
Nicht vergessen: Auch die beiden Flachbandkabel für die USB Ports wieder anschließen. Flachbandkabel einstecken und die dunkle Lasche vorsichtig wieder nach unten drücken.
Damit ist das Upgrade in der Hardware abgeschlossen. Als nächstes folgt die Einstellung im BIOS, damit die VCS auch von den neuen Leistungsreserven profitieren kann.
Ich empfehle, nicht sofort alles zu verschrauben, sondern erst einen Testlauf zu machen. Dann merkt man schnell ob sich evtl. ein Kabel gelockert hat oder ein RAM schlecht sitzt oder ob die M.2 einwandfrei läuft usw.
Ein Zwischenspiel:
Ich liebe diese kleinen Hinweise auf dem Mainboard




Weiter geht es:
Die VCS muss ausgeschaltet sein. Tastatur anschließen und das VCS einschalten. Dabei immer wieder die F2 Taste drücken bis Dir das VCS den folgenden Bildschirm zeigt:
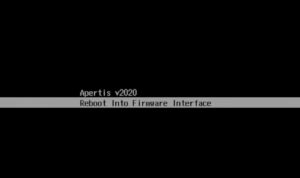
Wähle: „Reboot into Firmware Interface“ aus.
Dann: => Setup Utility
Du wirst nun zur Eingabe des Passwortes aufgefordert.
Für die aktuelle Firmware 12/2022 lautet das Passwort: Atar!C3l3br8te$50Ye4r$
Tipp: Auf der deutschen Tastatur sind Y und Z vertauscht.
Hast Du eine ältere Firmware, dann könnte das Passwort sein: Piano18482 oder Celebrate
Falls die Passworte nicht passen, bleibt Dir nichts anderes übrig als die Firmware zu aktualisieren.
Das geht über das System-Menü der VCS.
Wenn Du die folgenden Einstellungen nicht vornehmen willst oder kannst, so profitiert dein VCS zumindest vom größeren RAM und der SSD. Die höhere Geschwindigkeit erfordert aber einen Eingriff im BIOS.
Nach Eingabe des Passwortes landest Du in der Firmware.
Zuerst solltest Du das Passwort entfernen.
Wähle: Security => Set Supervisor Password
Gib das o.g. Passwort ein und lass die anderen beiden Felder leer. Bestätige die drei Felder mit der [ENTER] Taste
Wähle: AMD CBS => UMC Common Options => DDR4 Common Options => DRAM Timing Configurations => I Accept => Overclock: Enabled => Memory Clock Speed => 1600MHz (für 3200MHz DDR4)
3 x ESC um im Menü zurück zu springen
Wähle: NBIO Common Options => GFX Configurations => Integrated Graphics Controller: Forces
Wähle: UMA Mode: UMA_SPECIFIED
Wähle: UMA Frame buffer Size: 4G (Für 4GB Videospeicher, ein höherer Wert hat keinen Effekt)
1 x ESC um im Menü zurück zu springen
Wähle: System Configuration: 54W (Das ermöglicht einen etwas längeren Boost)
1 x ESC um im Menü zurück zu springen
Wähle: EXIT => Exit saving changes => Yes
Das wars. Das VCS800 startet jetzt neu und beim nächsten Aufruf musst Du kein Passwort mehr eingeben. Teste ein paar Games oder APPs durch. Du wirst feststellen, dass die VCS nun „SuperSilent“ ist und Programme schneller geladen werden. Große Programme wie das „Atari50 Anniversary“ müssen ab sofort seltener nachladen.
Im System Menü kannst Du unter „Speicher“ die SSD einrichten und fortan als Installationsort auswählen.
Der nächste Schritt ist: Dual-Boot und Windows installieren.
Wie das mit dem Dual-Boot und Windows funktioniert, erzähle ich aber ein anders mal, sobald ich es dokumentiert habe.